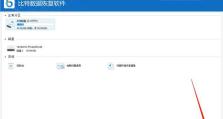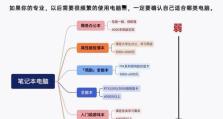固态硬盘分区后怎么合并,轻松实现空间整合与性能优化
亲爱的电脑迷们,你是否也有过这样的烦恼:固态硬盘分区的空间越来越不够用,但又不知道怎么合并呢?别急,今天就来给你详细讲解一下固态硬盘分区后怎么合并,让你轻松解决这个难题!
一、为什么需要合并固态硬盘分区?
想象你的固态硬盘被分成了好几个小区域,每个区域只能存放一部分文件,是不是感觉有点像把一个大房间分成几个小房间,用起来不方便呢?合并固态硬盘分区,就是为了让硬盘空间更合理地利用,提高电脑的运行效率。
二、合并固态硬盘分区的准备工作
1. 备份重要数据:合并分区可能会造成数据丢失,所以,在开始操作之前,一定要把重要文件备份到其他地方,比如U盘、移动硬盘或者云存储。
2. 确认固态硬盘状态:检查一下固态硬盘是否有坏块或损坏的扇区,确保硬盘健康。
3. 关闭不必要的应用程序:在进行分区操作前,关闭所有正在运行的应用程序,以免影响操作。
三、合并固态硬盘分区的具体步骤
1. 打开磁盘管理工具:按下Win X组合键,选择“磁盘管理”或使用搜索框搜索“磁盘管理”并打开。
2. 选择要合并的分区:在磁盘管理界面中,找到需要合并的分区,假设你想将D盘合并到C盘,首先需要将D盘上的所有内容移动到其他分区或存储设备。
3. 删除目标分区:右键点击要合并到的目标分区(比如C盘),选择“删除卷”。请注意,这将删除该分区上的所有数据,所以请确保已备份重要数据。
4. 扩展目标分区:删除分区后,右键点击相邻的未分配空间,选择“扩展卷”。按照提示完成分区扩展操作。
5. 格式化分区(如果需要):如果合并后的分区需要更改文件系统或进行其他设置,可以在磁盘管理器中完成。
四、注意事项
1. 谨慎操作:在合并分区时,一定要仔细确认每个步骤,避免误操作导致数据丢失。
2. 备份数据:合并分区前,一定要备份重要数据,以防万一。
3. 确保有足够的可用空间:合并分区可能需要额外的空间来存放数据,所以请确保固态硬盘上有足够的可用空间。
4. 使用第三方工具:如果你觉得Windows自带的磁盘管理工具操作起来比较麻烦,可以尝试使用第三方磁盘分区软件,如EaseUS Partition Master和MiniTool Partition Wizard等。
五、
合并固态硬盘分区,可以让你的电脑运行更加流畅,提高工作效率。只要按照以上步骤操作,相信你一定可以轻松完成合并分区。不过,在操作过程中,一定要谨慎小心,确保数据安全。希望这篇文章能帮到你,如果你还有其他问题,欢迎在评论区留言哦!