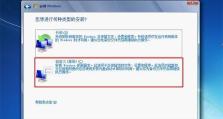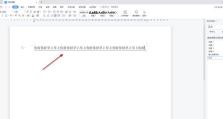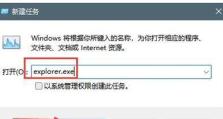icloud照片怎么导入移动硬盘,轻松将iCloud照片批量导入移动硬盘的实用指南
轻松玩转iCloud照片,移动硬盘备份攻略!
亲爱的果粉们,是不是觉得iCloud的照片功能太强大了,但硬盘空间又不够用?别担心,今天就来教你怎么把iCloud里的照片轻松导入移动硬盘,让你的照片备份无忧!
一、准备工作
在开始之前,你需要准备以下几样东西:
1. 一台Mac电脑或Windows电脑;
2. 一个移动硬盘;
3. 一根USB数据线。
二、连接设备
1. 把移动硬盘通过USB数据线连接到电脑上;
2. 电脑会自动识别并弹出移动硬盘的窗口。
三、选择照片
1. 打开iCloud照片库,浏览你想要备份的照片;
2. 你可以选择单个照片,也可以按住Ctrl键(Windows)或Command键(Mac)选择多个照片。
四、导入照片
1. 在选好照片后,点击左上角的“文件”菜单;
2. 选择“导出”;
3. 在弹出的窗口中,选择“导出所有照片”或“导出所选照片”;
4. 点击“导出”按钮,选择你刚刚连接的移动硬盘作为导出位置;
5. 等待导出完成。
五、检查照片
1. 导出完成后,打开移动硬盘,查看照片是否已经导入;
2. 如果照片导入成功,恭喜你,你已经成功将iCloud照片备份到移动硬盘了!
六、注意事项
1. 在导出照片时,请确保移动硬盘有足够的空间;
2. 如果你的照片数量较多,导出过程可能会花费一些时间,请耐心等待;
3. 为了防止数据丢失,建议定期备份iCloud照片到移动硬盘。
七、小技巧
1. 你可以将照片导出到移动硬盘的特定文件夹中,方便管理;
2. 如果你想备份所有照片,可以打开iCloud照片库,点击左上角的“文件”菜单,选择“导出”;
3. 在弹出的窗口中,选择“导出所有照片”,然后选择移动硬盘作为导出位置。
八、
通过以上步骤,你就可以轻松地将iCloud照片导入移动硬盘了。这样,你就可以随时随地在电脑上查看和分享你的照片,再也不用担心硬盘空间不够用的问题了!快来试试吧,让你的照片备份无忧!