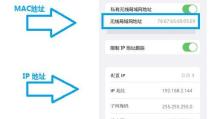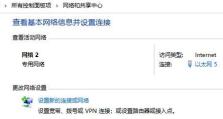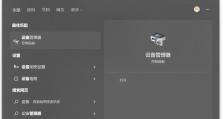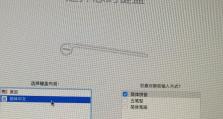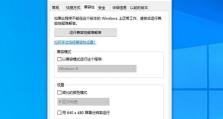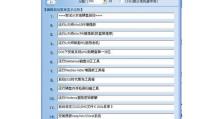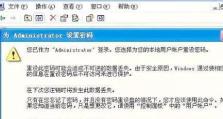固态硬盘如何分区装系统,固态硬盘分区与系统安装全攻略
亲爱的电脑小白们,今天我要来和你聊聊一个超级实用的话题——固态硬盘如何分区装系统!别看它听起来有点复杂,其实只要跟着我的步骤来,保证你轻松搞定,让你的电脑焕然一新!
一、固态硬盘,了解一下?
固态硬盘(SSD)可是现在电脑存储界的明星,比起那些老式的机械硬盘,它可是快多了,而且更安静、更耐用。想象你的电脑就像一辆超级跑车,而固态硬盘就是那颗强劲的心脏,让你的电脑跑得更快、更稳!
二、分区,是必须的!
那么,固态硬盘装系统之前,要不要分区呢?答案是肯定的!分区就像是给你的电脑房间划分区域,这样东西放得整整齐齐,找起来也方便。而且,分区还能让系统运行得更顺畅。
三、分区工具,选对很重要
想要分区,自然少不了分区工具。市面上有很多分区工具,比如DiskGenius、EaseUS Partition Master等。这里我推荐DiskGenius,因为它操作简单,功能强大。
四、分区步骤,一网打尽
1. 准备工具:首先,你需要一个固态硬盘、一个U盘(至少6GB容量)和一个可以制作启动U盘的工具。
2. 制作启动U盘:将U盘插入电脑,使用制作启动U盘的工具,下载系统镜像文件,制作成启动U盘。
3. 进入PE系统:重启电脑,进入BIOS设置,将U盘设置为第一启动项。重启电脑,从U盘启动,进入PE系统。
4. 分区:在PE系统中,打开DiskGenius,选中你的固态硬盘,点击“快速分区”。根据你的需求,选择分区数量和大小。记得勾选“对齐分区到此扇区的整数倍”,数值选择4096(4K对齐)。
5. 格式化:完成分区后,选中每个分区,点击“格式化”,选择文件系统为NTFS。
6. 安装系统:将系统安装盘或U盘插入电脑,重启电脑,从安装盘启动。按照提示,选择自定义安装,将系统安装到刚才分好的分区中。
五、注意事项
1. 4K对齐:4K对齐是固态硬盘的一个关键技术,可以提高读写速度。在分区时,一定要选择4K对齐。
2. 分区数量:一般来说,建议将固态硬盘分为两个分区,一个用于系统文件,另一个用于数据。
3. 备份:在分区和安装系统之前,一定要备份重要数据,以防万一。
六、
固态硬盘装系统其实并不难,只要按照以上步骤操作,你就能轻松完成。快来试试吧,让你的电脑焕发新的活力!记得分享给你的朋友,让他们也一起享受固态硬盘带来的速度与激情!