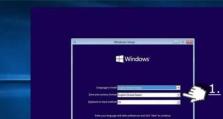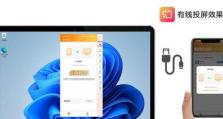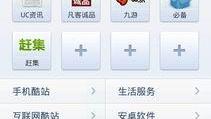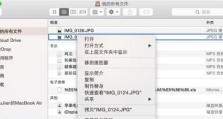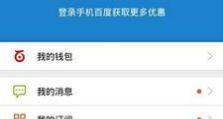简单易懂的以PE重装电脑教程(一键重装电脑,让你的电脑焕然一新)
在日常使用电脑的过程中,难免会遇到各种问题,比如系统崩溃、病毒感染等。这时候,以PE重装电脑就是一个非常好的解决方法。PE(Pre-installationEnvironment)即预安装环境,是一种独立于操作系统的轻量级系统环境,可以帮助我们修复系统、备份数据以及重装系统。本文将详细介绍以PE重装电脑的教程和步骤,让你轻松解决电脑问题,让电脑焕然一新。

准备工作
1.确认系统版本和激活信息
在重装电脑之前,首先需要确认你的电脑的系统版本和激活信息。可以通过“我的电脑”或者“此电脑”中的属性来查看系统版本,并查找到你的系统激活信息。

下载PE镜像文件
2.选择可信赖的PE镜像文件下载网站
在下载PE镜像文件之前,我们需要选择一个可信赖的PE镜像文件下载网站。可以通过搜索引擎来查找一些常见的PE镜像文件下载网站,并选择一个信誉较高的网站进行下载。
制作PE启动盘
3.下载并安装PE制作工具

制作PE启动盘需要借助专门的工具。根据你选择的PE镜像文件的格式,下载对应的PE制作工具,并按照提示进行安装。
重启电脑并进入PE系统
4.修改电脑启动顺序
重装电脑时,需要先进入PE系统,所以我们需要修改电脑的启动顺序,使其首先从U盘启动。可以在电脑开机时按下对应的快捷键(通常是F12、F2或者Delete键)进入BIOS设置界面,并将启动顺序调整为U盘优先。
开始重装系统
5.进入PE系统后,点击桌面上的“重装系统”图标,进入系统安装向导界面。
6.在系统安装向导界面中,选择语言和地区、键盘布局等选项,并点击下一步。
7.阅读并同意用户协议后,选择“自定义安装”选项。
8.在分区界面中,选择需要安装系统的分区,并点击“格式化”按钮来清除原有系统数据。
9.选择已经清除的分区,并点击“下一步”按钮,开始安装系统。
10.在安装过程中,系统会自动完成一系列设置,包括添加用户、设置密码等。
11.安装完成后,系统会自动重启,并进入新安装的系统界面。
12.进入新系统后,需要重新安装驱动程序和常用软件。
数据恢复与备份
13.使用PE系统可以方便地进行数据恢复和备份,可以选择性地将重要的数据文件复制到外部存储设备中,以免丢失。
通过本文提供的以PE重装电脑的教程和步骤,相信大家已经对如何使用PE重装电脑有了更加清晰的了解。PE重装电脑是一个简单易懂的解决电脑问题的方法,能够让你的电脑焕然一新。在遇到电脑问题时,不妨尝试使用PE重装电脑来解决,相信你会有不错的体验。