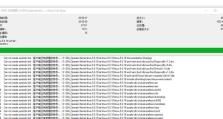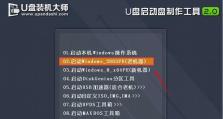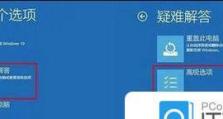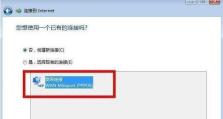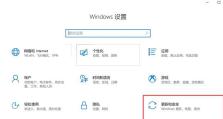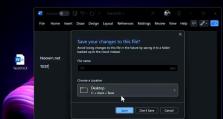windows 10怎么由大图标改为小图标,Windows 10桌面图标从大变小的简易转换指南
亲爱的电脑小伙伴,你是否也有过这样的烦恼:Windows 10的桌面图标太大,看着有点拥挤,操作起来也不太方便呢?别急,今天就来教你几招,轻松把大图标变成小图标,让你的桌面焕然一新!
一、桌面右键大法
1. 找到目标:首先,把你的小手轻轻放在桌面空白处,然后猛地一按鼠标右键,出现一个菜单。
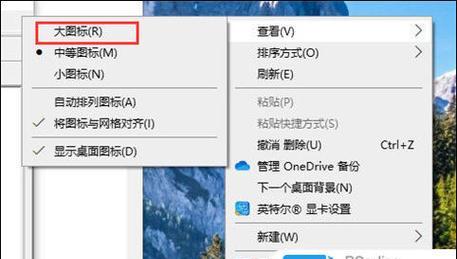
2. 寻找“查看”:在这个菜单里,找到那个写着“查看”的小图标,它就像一个放大镜,看起来是不是很酷?
3. 选择小图标:点击“查看”,然后你会看到几个选项,比如“大图标”、“中图标”和“小图标”。别犹豫,直接选择“小图标”吧!
4. 见证奇迹:神奇的事情发生了,桌面上的图标瞬间变小了,是不是感觉清爽多了?
二、显示设置大法
1. 右键桌面:还是那个熟悉的动作,在桌面空白处右键点击。
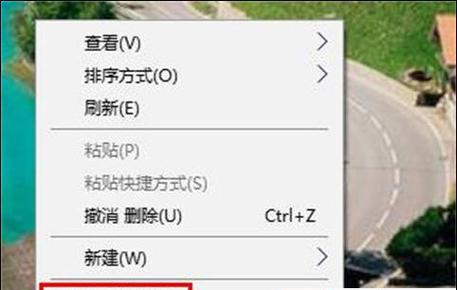
2. 寻找“显示设置”:这次,我们要找的是“显示设置”,它就像一个调色板,可以改变你的桌面颜色和图标大小。
3. 进入设置:点击“显示设置”,然后你会看到一个全新的界面。
4. 调整缩放比例:在这个界面里,找到“缩放与布局”,然后点击“更改文本、应用等项目的大小”。
5. 选择小比例:在这里,你可以选择100%、125%、150%等不同的比例。如果你想要图标更小,就选择一个更小的比例吧!
6. 应用设置:调整好比例后,别忘了点击“应用”按钮,让设置生效。
三、快捷键大法
1. 按住Ctrl键:这个快捷键可是电脑操作中的小能手,它可以帮助我们快速完成很多任务。
2. 滚动鼠标滚轮:把鼠标光标移到桌面上的任意一个图标上,然后按住Ctrl键,接着滚动鼠标的滚轮。
3. 放大或缩小:向上滚动鼠标滚轮,图标就会变大;向下滚动鼠标滚轮,图标就会变小。是不是很简单?
四、第三方软件大法
1. 下载软件:如果你觉得以上方法都不太方便,可以考虑下载一些第三方软件来调整图标大小。
2. 选择软件:市面上有很多这样的软件,比如“桌面图标管理器”、“图标调整器”等。
3. 安装并使用:下载并安装好软件后,按照软件的提示进行操作,就可以轻松调整图标大小了。
五、注意事项
1. 图标排列:调整图标大小后,有时候可能会出现图标排列不整齐的情况。别担心,你可以手动调整图标的位置,让它们重新排列。
2. 分辨率:调整图标大小可能会影响到屏幕分辨率,所以请根据自己的需求进行调整。
3. 兼容性:有些第三方软件可能与其他应用程序不兼容,请谨慎选择。
亲爱的电脑小伙伴,现在你学会如何把Windows 10的大图标变成小图标了吗?快来试试吧,让你的桌面焕然一新,享受更舒适的电脑使用体验吧!