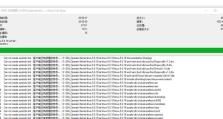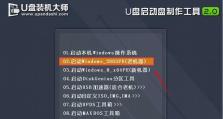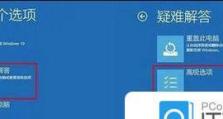windows 7怎么格式化磁盘,Windows 7轻松格式化磁盘全攻略
电脑里的磁盘突然变得慢吞吞的,是不是该给它来个彻底的大扫除呢?没错,就是格式化磁盘!今天,就让我来手把手教你如何用Windows 7给磁盘来个焕然一新的大变身吧!
一、格式化磁盘前的准备
在开始格式化磁盘之前,有几个小细节需要你注意:
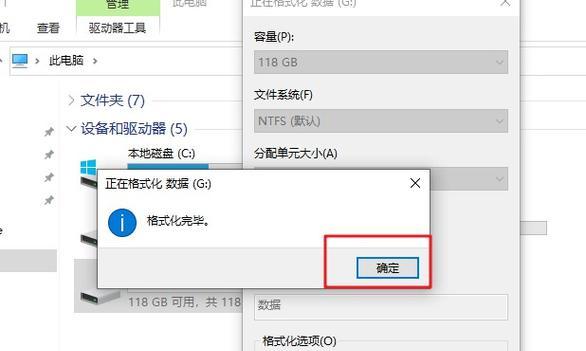
1. 备份重要数据:格式化磁盘会将磁盘上的所有数据清除,所以请务必将重要文件备份到其他存储设备上。
2. 关闭磁盘上的程序:确保磁盘上没有正在运行的程序,以免在格式化过程中出现错误。
3. 选择合适的磁盘:在Windows 7中,你可以格式化任何类型的磁盘,包括硬盘、固态硬盘、U盘等。
二、格式化磁盘的步骤
下面是格式化磁盘的具体步骤:
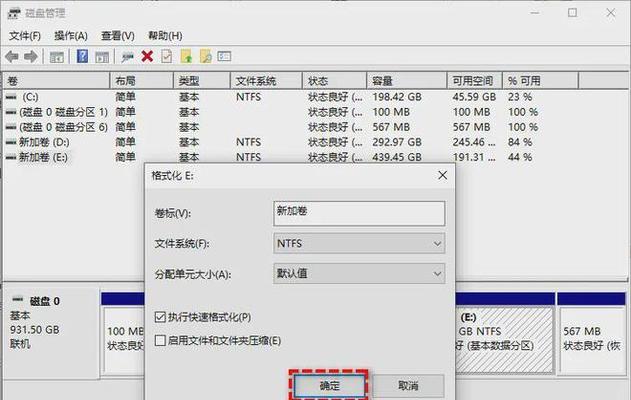
1. 打开“计算机”:点击桌面左下角的“开始”按钮,选择“计算机”。
2. 选择磁盘:在“计算机”窗口中,找到你想要格式化的磁盘,右键点击它,选择“格式化”。
3. 设置格式化选项:
- 文件系统:选择“NTFS”或“FAT32”。NTFS是Windows 7推荐的文件系统,支持更大的文件和更好的安全性。
- 分配单元大小:保持默认设置即可。
- 卷标:输入一个有意义的名称,方便以后识别。
4. 开始格式化:点击“开始”按钮,Windows 7会开始格式化磁盘。这个过程可能需要一些时间,请耐心等待。
5. 格式化完成:格式化完成后,你会看到一个对话框显示“格式化完成”。这时,你的磁盘就焕然一新了!
三、格式化磁盘的注意事项
1. 格式化会删除所有数据:请务必在格式化前备份重要数据。
2. 格式化可能需要较长时间:特别是对于大容量磁盘,格式化过程可能需要一段时间。
3. 格式化后无法恢复数据:一旦格式化完成,磁盘上的数据将无法恢复。
四、格式化磁盘的替代方法
如果你不想通过“计算机”窗口来格式化磁盘,还可以使用以下方法:
1. 使用命令提示符:按下“Win R”键,输入“cmd”并按回车,然后在命令提示符窗口中输入“format [磁盘盘符] /fs:[文件系统]”命令。
2. 使用第三方软件:市面上有很多第三方磁盘格式化软件,如EaseUS Partition Master、AOMEI Partition Assistant等。
通过以上步骤,相信你已经学会了如何在Windows 7中格式化磁盘。不过,格式化磁盘只是解决磁盘问题的其中一种方法。如果你发现磁盘速度慢、文件损坏等问题,还可以尝试其他方法,如清理磁盘碎片、检查磁盘错误等。希望这篇文章能帮助你解决磁盘问题,让你的电脑运行更加顺畅!