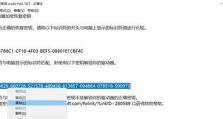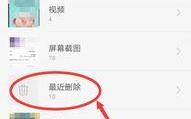硬盘盒初始化新硬盘怎么设置,Windows 11下详细设置指南
新买了一块硬盘盒,里面装了个新硬盘,是不是有点小激动呢?别急,让我带你一步步完成硬盘盒初始化新硬盘的设置,让你的硬盘盒焕然一新,发挥出它最大的潜力!
第一步:连接硬盘盒,让新硬盘“亮”起来
首先,你得把新硬盘装进硬盘盒里。打开硬盘盒,找到硬盘的安装位置,把硬盘放进去,然后用螺丝固定好。接下来,把硬盘盒的电源线和数据线连接到电脑上。电源线连接硬盘盒的电源接口,数据线连接硬盘盒的SATA接口。连接好之后,打开电脑,看看硬盘盒里的硬盘有没有被识别出来。
第二步:进入BIOS,让硬盘“有家可归”
如果硬盘没有被识别出来,那我们就得进入BIOS进行设置了。重启电脑,在开机过程中按下BIOS进入键(通常是DEL、F2或F12),进入BIOS设置界面。在BIOS设置界面中,找到存储设备或硬盘选项,看看新硬盘有没有被识别出来。
如果新硬盘被识别出来了,那我们就得设置硬盘的启动顺序。在BIOS设置界面中,找到启动顺序或引导选项,把新硬盘设置为第一启动设备。设置好之后,保存设置并退出BIOS。
第三步:分区与格式化,让硬盘“井井有条”
重启电脑后,打开电脑,进入磁盘管理工具。在磁盘管理工具中,你会看到新硬盘被标记为“未分配”。右键点击这个硬盘,选择“新建简单卷”。
在新建简单卷向导中,你可以设置硬盘的分区大小、文件系统等。一般来说,Windows系统推荐使用NTFS格式,而Mac系统推荐使用APFS格式。设置好之后,点击“下一步”,然后点击“完成”。
接下来,右键点击新创建的分区,选择“格式化”。在格式化对话框中,选择文件系统(NTFS或APFS),然后点击“开始”。等待格式化完成,你的硬盘就分区和格式化好了。
第四步:分配驱动器号,让硬盘“独一无二”
如果你想让硬盘有特定的驱动器号,可以在格式化完成后,右键点击分区,选择“更改驱动器号和路径”。在更改驱动器号和路径对话框中,点击“添加”,然后从可用驱动器号列表中选择一个驱动器号。设置好之后,点击“确定”。
第五步:安装操作系统,让硬盘“大放异彩”
现在,你的硬盘已经分区、格式化、分配了驱动器号,接下来就可以安装操作系统了。将操作系统安装盘放入光驱或U盘,重启电脑,进入安装界面,按照提示进行安装。
安装完成后,你的硬盘就正式投入使用啦!是不是觉得很简单呢?其实,硬盘盒初始化新硬盘的设置并没有那么复杂,只要按照步骤来,就能轻松完成。快来试试吧,让你的硬盘盒焕发出新的活力!