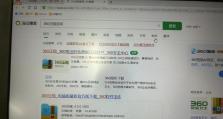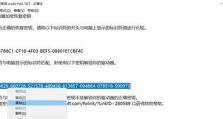毛桃装win7系统教程(一步步教你如何在毛桃上安装win7系统)
随着科技的不断发展,我们对于电脑的使用需求也越来越高。毛桃作为一款智能音箱,除了能够播放音乐、回答问题外,还可以连接电脑并安装操作系统。本文将以毛桃装win7系统为主题,详细介绍如何在毛桃上进行操作系统的安装。

了解毛桃——打造智能音箱中的明星产品
毛桃是一款由国内知名科技公司开发的智能音箱,它搭载了人工智能语音助手,并能够与用户进行智能对话。而除了这些功能外,毛桃还可以通过连接电脑来安装win7系统,使其变成一个多功能的电脑设备。
准备所需工具——为安装系统做好准备
我们需要准备一台连接互联网的电脑,用于下载win7系统镜像文件。还需要一个USB启动盘,用于将win7系统镜像文件制作成可启动U盘。确保毛桃与电脑之间有稳定的网络连接。

下载win7系统镜像文件——获取操作系统的安装文件
在电脑上打开浏览器,进入官方网站或其他可信的下载网站,搜索并下载win7系统镜像文件。确保下载的文件与你的电脑硬件配置相匹配,并将其保存到指定的位置。
制作可启动U盘——为毛桃准备安装介质
将事先准备好的USB启动盘插入电脑的USB接口,打开U盘制作工具,并按照工具的操作提示,选择之前下载好的win7系统镜像文件和U盘进行制作。制作完成后,将U盘安全地拔出。
连接毛桃与电脑——为系统安装做准备
使用USB线将毛桃与电脑连接,确保连接稳定。打开毛桃官方APP并登录账号,进入设备管理界面,点击连接设备,选择已连接的毛桃设备。

进入BIOS设置——调整启动顺序
在电脑启动的过程中按下Del、F2或F12键(具体键可根据电脑型号而定),进入BIOS设置界面。在启动选项中选择U盘为第一启动设备,保存设置并退出。
启动毛桃——开始系统安装
断开毛桃与电脑的连接,将制作好的U盘插入毛桃的USB接口。重新连接毛桃与电脑,并打开毛桃官方APP,进入设备管理界面。点击连接设备,选择已连接的毛桃设备,点击“开始安装系统”,进入系统安装界面。
选择安装分区——为系统分配存储空间
在系统安装界面中,选择一个合适的分区来安装win7系统。可根据个人需求来设置分区大小和类型,并点击“下一步”继续安装。
安装系统文件——等待系统文件的拷贝
系统安装界面将开始复制win7系统文件到指定的分区中。这个过程可能需要一些时间,请耐心等待直到文件复制完成。
设置用户名和密码——为新系统设置登录信息
在安装过程中,会要求设置一个用户名和密码,用于登录win7系统。输入你想要设置的用户名和密码,并点击“下一步”继续。
等待系统安装——享受咖啡的时光
完成上述步骤后,系统将会自动进行安装,并在安装过程中重启。此时你可以暂时离开电脑,享受一杯咖啡的时光,等待系统安装完毕。
安装完成——开始使用win7系统
当系统安装完成后,电脑将会自动重启,并进入win7系统的登录界面。输入之前设置的用户名和密码,点击登录,即可进入全新的win7系统界面。
配置系统设置——个性化你的win7系统
进入win7系统后,可以根据个人喜好来进行系统设置,包括桌面壁纸、屏幕分辨率、语言等。通过这些个性化设置,你可以让win7系统更符合自己的习惯和需求。
安装驱动程序——优化硬件设备的使用
在win7系统安装完成后,可能需要安装一些硬件驱动程序,以确保电脑的各项功能正常运行。可以通过官方网站或驱动管理工具来寻找并下载适合你电脑型号的驱动程序进行安装。
——毛桃装win7系统简单又方便
通过本教程,我们详细介绍了如何在毛桃上安装win7系统的步骤及注意事项。毛桃作为一款智能音箱,除了可以播放音乐、回答问题外,还可以连接电脑并安装操作系统。这为我们的电脑使用带来了更多的可能性,使得毛桃在智能音箱中成为了一颗璀璨的明星。现在,你可以动手尝试将win7系统安装在毛桃上,享受全新的电脑体验。