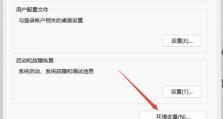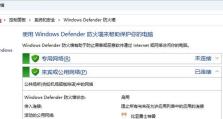如何使用CMD命令进入BIOS界面(使用CMD命令快速进入计算机的BIOS设置界面)
在计算机维护和故障排查中,经常需要进入BIOS界面进行设置和调整。通常我们可以通过按下特定的快捷键在开机时进入BIOS,但有时候这些快捷键可能失效或者我们想要找到更快捷的方式。本文将介绍如何使用CMD命令进入BIOS界面,以便于快速方便地进行计算机设置。
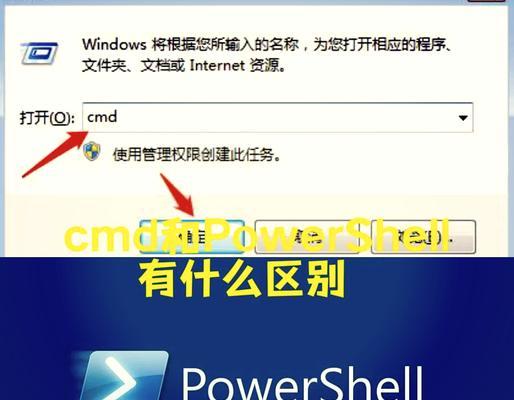
准备工作
1.检查系统版本和操作系统类型
2.获取管理员权限
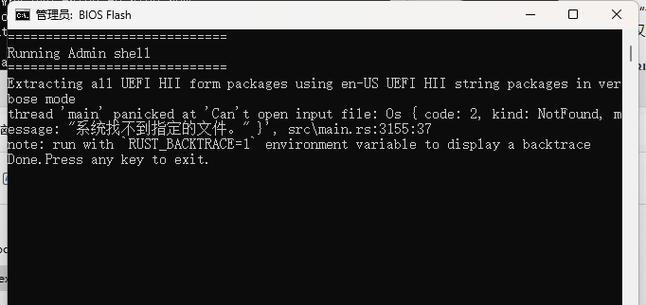
3.备份重要数据
打开CMD命令提示符
1.按下Win+R组合键,打开运行对话框
2.输入cmd并按下Enter键,打开CMD命令提示符窗口
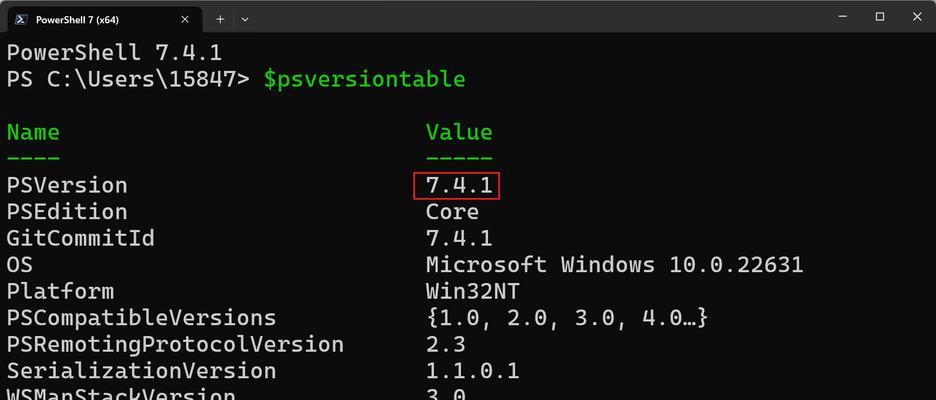
运行CMD命令
1.输入指令"shutdown.exe/r/o"并按下Enter键
2.系统将开始重启,此时会弹出一个菜单选项
3.选择“Troubleshoot”(问题排查)选项,并点击进入
4.选择“Advancedoptions”(高级选项)选项,并点击进入
选择“UEFIFirmwareSettings”(UEFI固件设置)
1.在高级选项菜单中选择“UEFIFirmwareSettings”选项
2.点击“Restart”(重新启动)按钮
进入BIOS界面
1.计算机将重新启动,并进入BIOS界面
2.在BIOS界面中,您可以根据需要进行各种设置和调整
保存设置并退出BIOS
1.在BIOS界面中进行所需的设置和调整
2.按照屏幕上的指示保存并退出BIOS
重启计算机
1.按照屏幕上的指示重启计算机
2.计算机将以新的设置和调整重新启动
注意事项
1.在进行任何设置之前,务必备份重要数据
2.不要随意更改不熟悉的选项,以免造成系统故障
3.仔细阅读屏幕上的指示,确保正确地保存和退出BIOS
常见问题及解决方案
1.如果CMD命令无法运行,尝试以管理员身份运行CMD窗口
2.如果无法进入高级选项菜单,检查系统版本是否支持UEFI固件设置
3.如果BIOS设置不生效,尝试重新保存并退出BIOS
其他方式进入BIOS界面
1.使用计算机制造商提供的特定快捷键进入BIOS
2.在Windows10系统中,通过“设置”菜单进入BIOS界面
本文介绍了如何使用CMD命令快速进入计算机的BIOS设置界面。通过CMD命令可以在系统启动时直接进入BIOS,方便快捷地进行各种设置和调整。但在进行任何设置之前,务必备份重要数据,并注意不要随意更改不熟悉的选项,以免造成系统故障。希望本文对您了解如何使用CMD命令进入BIOS界面有所帮助。