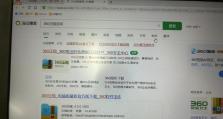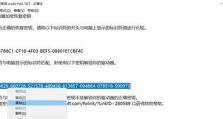使用Word添加目录的操作步骤(快速创建和自定义目录的详细指南)
在使用MicrosoftWord进行文档编辑和排版的过程中,我们经常会遇到需要添加目录的情况。目录可以帮助读者快速了解文档的结构和内容,并方便导航定位。本文将详细介绍如何在Word中快速创建和自定义目录。
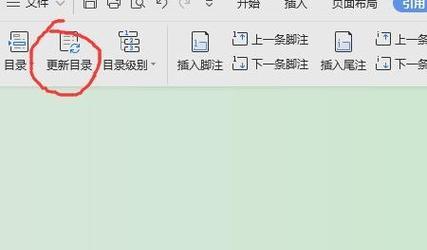
1.选择合适的样式:打开Word文档后,首先需要选择适合的样式来设置标题和章节。可以通过点击“开始”选项卡中的“样式”面板来选择合适的样式,确保标题和章节能够被自动识别。
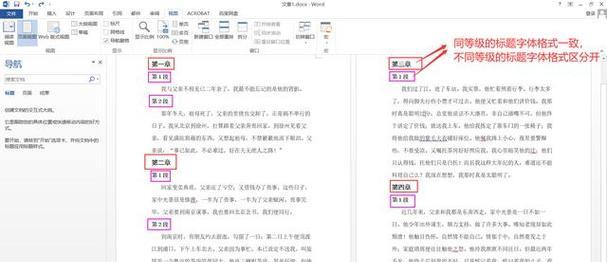
2.使用标题样式设置章节在文档中,将光标定位于需要设置为章节标题的位置,然后点击“样式”面板中的“一”样式。这样,该就会被自动识别为一个章节标题。
3.创建级别如果文档中有多个级别的标题,可以使用“标题2”、“三”等样式来设置。这样,Word会根据样式自动识别并生成目录。
4.插入目录:在需要插入目录的位置,点击“引用”选项卡中的“目录”按钮,选择合适的样式,Word会自动根据章节标题生成目录。
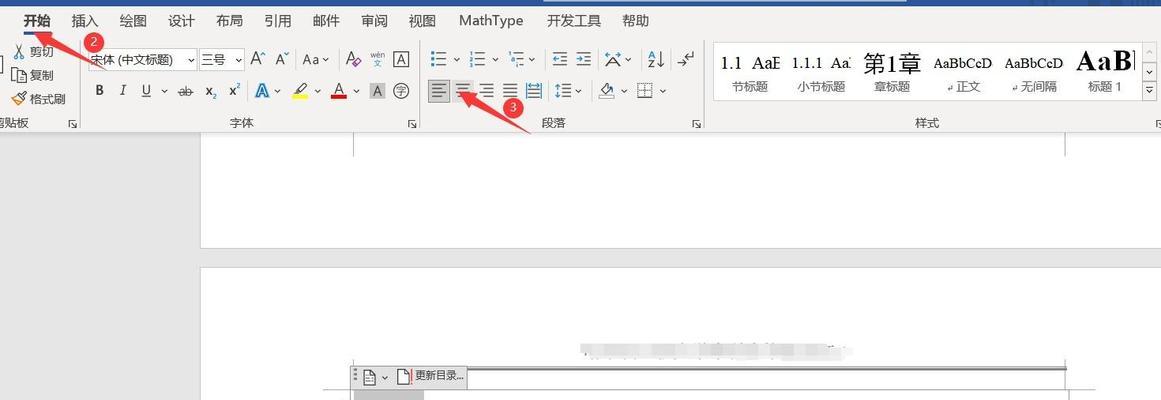
5.更新目录:如果在文档中添加或修改了标题和章节,需要及时更新目录。点击目录区域,选择“更新目录”即可自动更新目录内容。
6.自定义目录样式:Word提供了多种目录样式供选择,可以根据实际需要进行自定义设置。点击“引用”选项卡中的“目录”按钮,选择“自定义目录”,即可对目录的样式进行调整。
7.添加引文和页码:除了章节标题外,我们还可以在文档中添加引文和页码。通过在插入目录时选择“添加引文和页码”选项,可以将引文和页码一并插入到目录中。
8.更改目录的样式和格式:如果需要更改目录的样式和格式,可以点击鼠标右键,选择“更新字段”来重新设置目录的样式和格式。
9.设置目录页的页眉和页脚:在插入目录后,可以为目录页设置特定的页眉和页脚。点击“插入”选项卡中的“页眉”或“页脚”,选择合适的布局和内容进行设置。
10.添加链接到目录中:在Word文档中,可以将目录中的标题设置为超链接,点击该链接即可跳转到相应的章节或内容位置。可以通过右键点击标题,选择“超链接”选项来添加链接。
11.调整目录的布局和格式:如果需要调整目录的布局和格式,可以选择整个目录区域,然后点击鼠标右键,选择“”选项来进行设置。
12.添加附录和参考文献:如果在文档中存在附录和参考文献等内容,可以将它们添加到目录中。使用适当的标题样式和插入目录的方式来实现。
13.处理目录中的错误:如果在生成目录后发现错误,可以通过手动修改或重新生成目录来进行修正。点击目录区域,选择“编辑字段”即可进行调整。
14.导出目录为PDF格式:如果需要将文档及其目录导出为PDF格式,可以点击“文件”选项卡中的“另存为”按钮,选择PDF格式并保存。
15.备份文档和目录文件:为了避免意外丢失或损坏,建议定期备份文档和目录文件。可以使用云存储服务或外部存储设备进行备份。
通过本文的介绍,我们了解了如何在Word中快速创建和自定义目录。使用合适的样式、设置正确的标题级别、插入目录、更新目录以及进行个性化定制等操作步骤,可以帮助我们有效地管理和导航文档内容。掌握这些操作技巧,将提高我们的工作效率和文档编辑的质量。